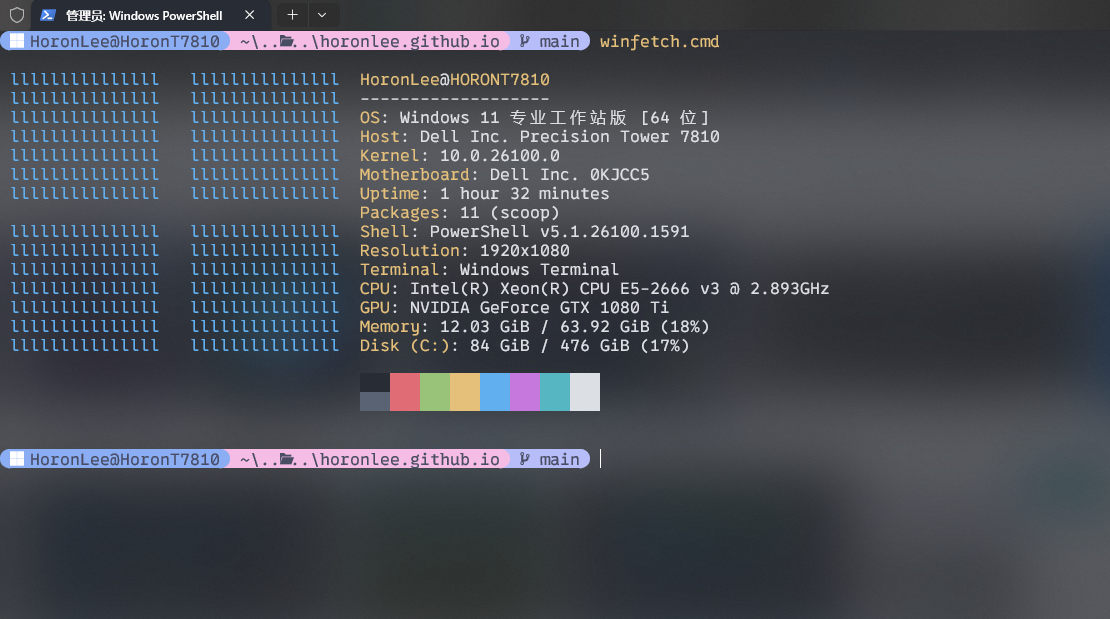确保安装了“终端”应用

这是必须的,windows11之前的“命令行”应用并不好用,色彩支持少、不支持多标签、自定义程度也非常低,所以我们需要使用微软最新推出的终端应用
安装PowerShell7
windows11自带的是PowerShell5,比较老,有些新功能没有,所以最好安装PowerShell7来对未来有更好的功能支持。
PS:下文基于PowerShell5编写,与PowerShell7无差别
下载PowerShell7安装包
在 Windows 上安装 PowerShell - PowerShell | Microsoft Learn
上方链接指向微软的安装教程,使用其中的GitHub链接即可下载安装包
下载后,双击安装程序文件并按照提示进行操作。
安装程序在 Windows“开始”菜单中创建一个快捷方式。
- 默认情况下,包安装位置为
$env:ProgramFiles\PowerShell\<version> - 可以通过“开始”菜单或
$env:ProgramFiles\PowerShell\<version>\pwsh.exe启动 PowerShell

配置终端默认使用PowerShell7
如果PowerShell7安装成功,则在终端程序中会自动添加新的图标的PowerShell配置文件

如果没有找到,则可以重启终端程序,再查看是否存在,理论上会自动添加,否则需要手动复制上方Windows PowerShell的配置文件更改实际命令行参数
接下来就是更改默认启动项了,非常简单~

安装Scoop
Scoop 是 Windows 下的一款十分强大的包管理器,可以用来下载和管理各种软件包
打开 PowerShell 终端(版本 5.1 或更高版本),然后在 PS C:> 提示符下运行:
Set-ExecutionPolicy -ExecutionPolicy RemoteSigned -Scope CurrentUser
Invoke-RestMethod -Uri https://get.scoop.sh | Invoke-Expression如果提示
PS C:\Users\HoronLee> Invoke-RestMethod -Uri https://get.scoop.sh | Invoke-Expression
Initializing...
Running the installer as administrator is disabled by default, see https://github.com/ScoopInstaller/Install#for-admin for details.
Abort.则可以前往ScoopInstaller/Install: 📥 Next-generation Scoop (un)installer (github.com)查看原因,此时可以通过执行下方命令来在管理员权限下安装Scoop
irm get.scoop.sh -outfile 'install.ps1'
.\install.ps1安装Oh My Posh
官网 | Oh My Posh是一个shell提示主题引擎,可以让你的终端使用体验和外观都得到很好的改善

官方文档中有很多安装方式,我们这里选择scoop安装,并且后续的所有软件几乎都是通过scoop来安装的,这样做到了软件包管理的统一性。
⚠️:在安装之前,确保关闭了火绒、360等杀毒软件,否则OhMyPosh会被报毒,我的windows defender没有报毒,似乎没事(笑
打开 PowerShell 提示符并运行以下命令:(其实也可以按照官网给的方式来)
winget install JanDeDobbeleer.OhMyPosh -s winget这将安装以下几项内容:
oh-my-posh.exe- Windows 可执行文件themes- 最新的 Oh My Posh 主题
当终端末行出现
Found Oh My Posh [JanDeDobbeleer.OhMyPosh] Version 24.15.1
This application is licensed to you by its owner.
Microsoft is not responsible for, nor does it grant any licenses to, third-party packages.
Downloading https://github.com/JanDeDobbeleer/oh-my-posh/releases/download/v24.15.1/install-x64.msi
██████████████████████████████ 5.65 MB / 5.65 MB
Successfully verified installer hash
Starting package install...
Successfully installed需要重新加载环境变量,建议重新启动你的终端(可以新开一个powershell标签页)
或者添加环境变量
$env:Path += ";C:\Users\user\AppData\Local\Programs\oh-my-posh\bin"Oh My Posh还需要进行一些细化的配置才能到达最佳使用状态
安装Nerd Font
Nerd Fonts是一种包含了很多额外的字符集的字体,用于显示各种小图标和特殊字体,这是后续很多软件所必需的
- 手动安装方式:进入官网https://www.nerdfonts.com/,点击Downloads,进入字体下载页面,选择一个自己喜欢的,下载下来并且解压、安装到windows中,我选择的是第一个“0xProto Nerd Font”,大家可以根据自己喜好选择!
- Scoop安装方式
scoop bucket add nerd-fonts设置终端默认字体

从下拉框中进入默认值设置的外观选项

将字体设定成自己下载安装的Nerd类型字体,在下方配置中,还有其他关于透明度等等的设置,可以自己按照喜好调试,记得点击右下角保存生效。
设置前置组件
posh-git
posh-git 可以在 PowerShell 中显示 Git 状态的摘要信息并自动补全 Git 命令。
通过 scoop 来安装,依次执行命令:
scoop bucket add extras
scoop install posh-git
Terminal-Icons
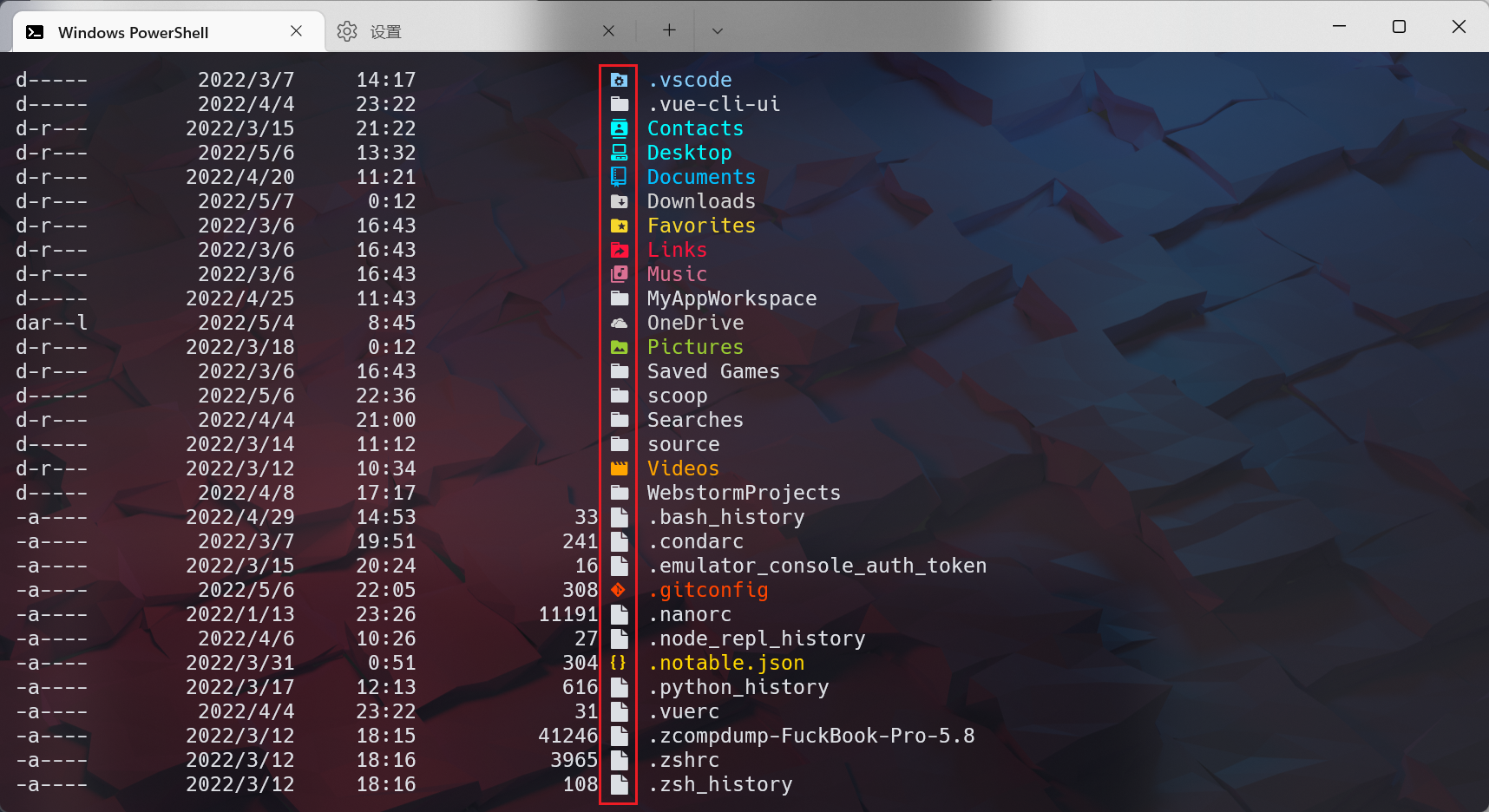
Terminal-Icons 可以在 PowerShell 中显示项目图标并以颜色区分。让你的 Powershell 变得更加的花哨。
通过 scoop 来安装,依次执行命令:
scoop bucket add extras前文中已执行过该命令,此次可不在执行。
scoop install terminal-icons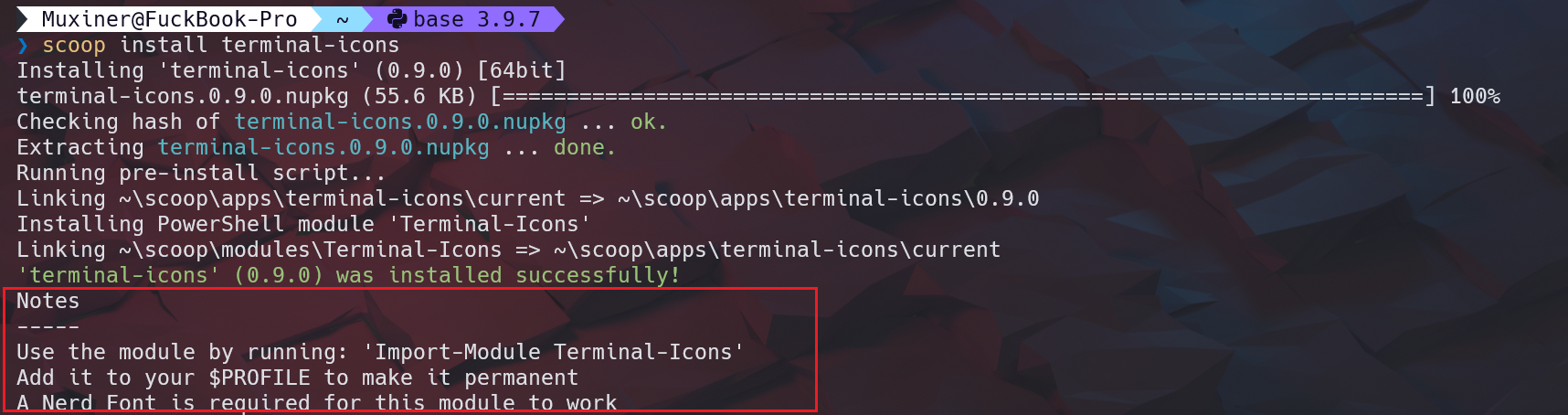
安装完成后,还贴心的提示了如何使用,执行Import-Module Terminal-Icons即可设置好小图标
配置Oh My Posh
完成上述的安装后,启动
PowerShell时并不会默认加载个性化后的配置,因此需要修改PowerShell配置文件来让每次启动都加载。
执行命令打开配置文件:
notepad $PROFILE若提示不存在文件,且提示是否创建文件,则直接创建,否则需要手动在 PowerShell 目录下创建一个配置文件再进行编辑。
手动新增配置文件:
New-Item -Path $PROFILE -Type File -Force在配置文件中添加一行配置文件
# 使用 oh my posh
oh-my-posh init pwsh | Invoke-Expression
# 使用 Terminal-Icons
Import-Module Terminal-Icons
# 使用 posh-git
Import-Module posh-git更改后,重新加载配置文件以使更改生效。(这条命令类似linux中的source /etc/profile)
. $PROFILE配置主题
首先使用以下命令获取可用主题(会弹出很多主题,可以自己一个一个看过去)
Get-PoshThemes
其中终端样式上方就有主题文件目录,可以复制下来,注意不要复制到前后多余的字符,我们只需要C:\Users\HoronLee\AppData\Local\Programs\oh-my-posh\themes\1_shell.omp.json,json不要复制成jsone!
然后我们继续编辑之前编辑过的配置文件
notepad $PROFILE更改第一个配置,新增--config C:\Users\HoronLee\AppData\Local\Programs\oh-my-posh\themes\catppuccin.omp.json,请将主题文件改为自己之前复制的!
# 使用 oh my posh
oh-my-posh init pwsh --config C:\Users\HoronLee\AppData\Local\Programs\oh-my-posh\themes\catppuccin.omp.json | Invoke-Expression最后重启PowerShell,就可以看到主题已经变更,是不是更好看了!
配置 VS code
在 VS code 中也能打开 PowerShell 终端,但是由于没有配置终端字体,因为 icon 们还是没有正常显示,而是显示的方框。因此需要设置 VSCode 的终端字体为在PowerShell配置中设置的Nerd字体才能正常显示。
首先打开设置,搜索 Font Family,找到Terminal › Integrated: Font Family这个配置项目,现在下方的配置框中是空白的,需要填上Nerd字体的全民,并且加上单引号

最后重新打开终端,或是执行 powershell,即可查看美化界面。

安装NeoVim
Neovim是vim的插件增强版,可以自定义更强大的插件来辅助开发,本文使用其发行版LazyVim来进行开发配置。
使用scoop来安装Neovim
scoop bucket add main
scoop install neovim安装完成后可以通过nvim来开启Neovim,此时没有任何插件,和vim看起来并无差异
安装LazyVim
🚀 Getting Started | LazyVim是由 lazy.nvim 提供支持💤的 Neovim 设置,可以轻松自定义和扩展您的配置。
使用 PowerShell 安装 LazyVim Starter
备份您当前的 Neovim 文件,第一次安装可以执行,因为你根本没东西需要备份(笑
powershell# required Move-Item $env:LOCALAPPDATA\nvim $env:LOCALAPPDATA\nvim.bak # optional but recommended Move-Item $env:LOCALAPPDATA\nvim-data $env:LOCALAPPDATA\nvim-data.bak克隆Lazyvim
powershellgit clone https://github.com/LazyVim/starter $env:LOCALAPPDATA\nvim删除自带的
.git文件夹,以便稍后可以将其添加到您自己的存储库powershellRemove-Item $env:LOCALAPPDATA\nvim\.git -Recurse -Force启动 Neovim!
powershellnvim
接下来就能看到neovim启动了,他变了,变得看起来更高级了(插件起作用了,在加载了),当然这个过程会从GitHub下载很多Lua语言的脚本,或许你需要为自己准备一个梯子来更快的访问以防止报错
这是安装完成的状态,你可以通过Shift+U等组合切换选项卡

如果出现了红色报错,内容含有make、gcc等词汇,说明缺少了一下依赖,你需要手动安装,这很简单,还需使用伟大的scoop即可完成(我碰到的就是gcc不存在,所以我就自己安装完成了)
scoop install gcc以上步骤完成你可以开始使用lazyvim了,使用nvim 某文件即可开始对其进行编辑,关于vim和lazyvim的各种快捷键可以在vim键位指南和⌨️ Keymaps | LazyVim中找到,请尽情探索,相信你可以只用键盘实现高于键鼠的代码效率!
给LazyVim添加编程语言插件
未完待续…